

Conocerás que MySQL es una de las bases de datos de código abierto más populares y utilizadas en todo el mundo, especialmente para el desarrollo de entornos web y ahora podrás aprender a instalarlo y configurarlo, paso a paso, en tu computadora con Windows 11.
Te explicaremos cuáles son sus aplicaciones, por qué es sumamente utilizada sobre todo a nivel empresarial y cómo puedes instalarla en tu equipo para comenzar a saber cómo funciona.
Grupo Codesi ofrece este manual a los alumnos que están aprendiendo Base de Datos para poder instalar MySQL en tu equipo de cómputo. Siga los pasos para instalarlo de manera correcta. Instale los archivos mencionados para lograr una instalación exitosa.
En esta página aprenderás como instalar MySQL en Windows 11 paso a paso actualizado al 2024. Pero primero es necesario que conozcas el concepto de una base de datos, el cual: MySQL es un gestor que te permite trabajar en el modelo cliente-servidor de manera gratuita. Con el cual puedes crear, manipular y gestionar grandes cantidades de información.
En esta página, encontrarás información esencial sobre como descargar el instalador MySQL Server y MySQL Workbench para utilizarlos en tu equipo de cómputo. Este procedimiento te permitirá la creación y administración en tu computadora, facilitando la ejecución de operaciones sobre los datos de manera gratuita una vez que lo instalas.
Los pasos detallados, redactados uno a uno, te guiarán de manera sencilla e intuitiva a través del proceso de aprendizaje de MySQL, teniendo MySQL instalado, tendrás acceso a una interfaz gratuita y potente a través de MySQL Workbench, la cual te permitirá administrar y visualizar tus bases de datos.
¡Comunícate con nosotros!
| 55 79 81 90 10 55 68 29 44 79 |
|
| izavala@grupocodesi.com | |
| 55 79 81 90 10 | |
| Horario de atención: | |
| Lunes - Jueves: 7 am - 8 pm | |
| Viernes obtener cita | |
| Sabados: 7 am - 3 pm | |
| Domingos: 8 am - 2 pm | |
Server Community es un software de gestión de bases de datos ampliamente reconocida y utilizada, diseñada para uso no comercial. Community MySQL Server proporciona acceso al servidor de base de datos SQL.
MySQL Workbench está diseñada específicamente para el modelado visual de bases de datos. Ofreciendo al usuario la capacidad de crear, modificar y administrar bases de datos SQL. Destacando la capacidad para representar visualmente tablas, vistas, procedimientos y claves foráneas dentro de la base de datos. Simplificando el proceso de diseño y modelado.
Community Server MySQL constituye el núcleo centeal de nuestra información, ya que a través de este se permite al usuario acceder al servidor SQL, es necesario contar con Community Server y Workbench los cuales trabajarán en conjunto. Workbench será un programa gráfico de gestión la cual se enlazará con Community Server; permitiéndonos crear bases de datos dentro del servidor, así mismo realizar operaciones sobre las tablas creadas, Workbench nos facilita administrar de manera gráfica e intuitiva las bases de datos alojadas en el servidor SQL. Será necesario contar con la instalación de MySQL Server y Workbench en nuestro equipo de cómputo. Instalar mysql puede ser tedioso y complicado; por esa razón, te ayudamos con este manual.
Da clic en el siguiente link para descargar el ejecutable en tu equipo, ingresa a Descargar Community Downloads
Seleccionamos MySQL Community Server
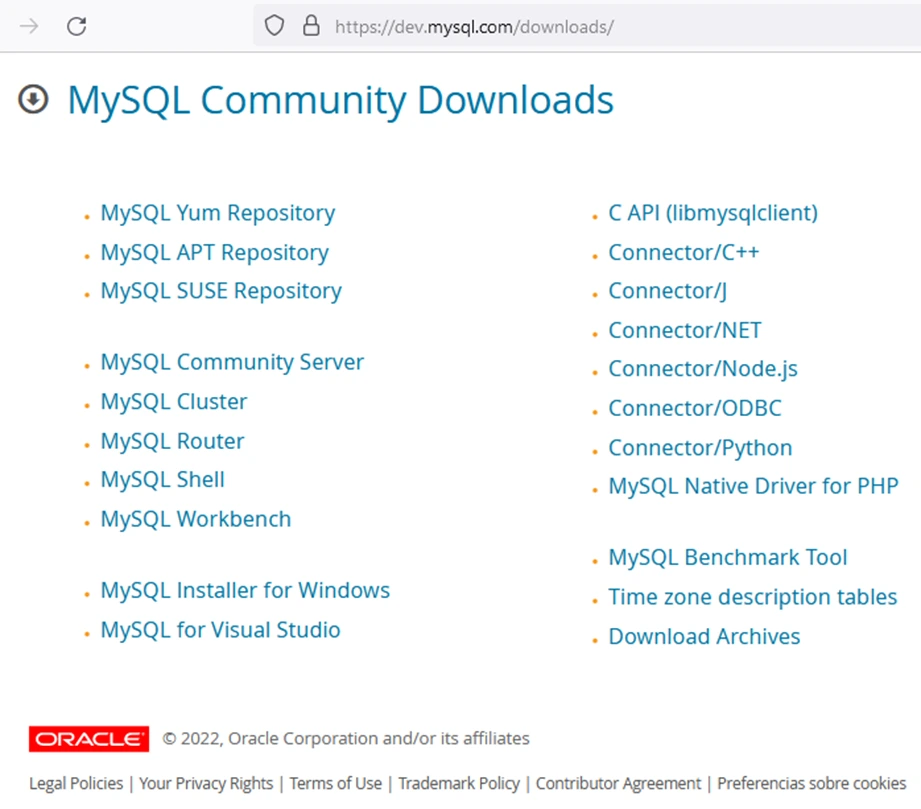
Después seleccionamos nuestro S.O., seleccionameremos Windows. En la parte de otras descargas elegimos Windows x86, 64 bits MSI Installer.
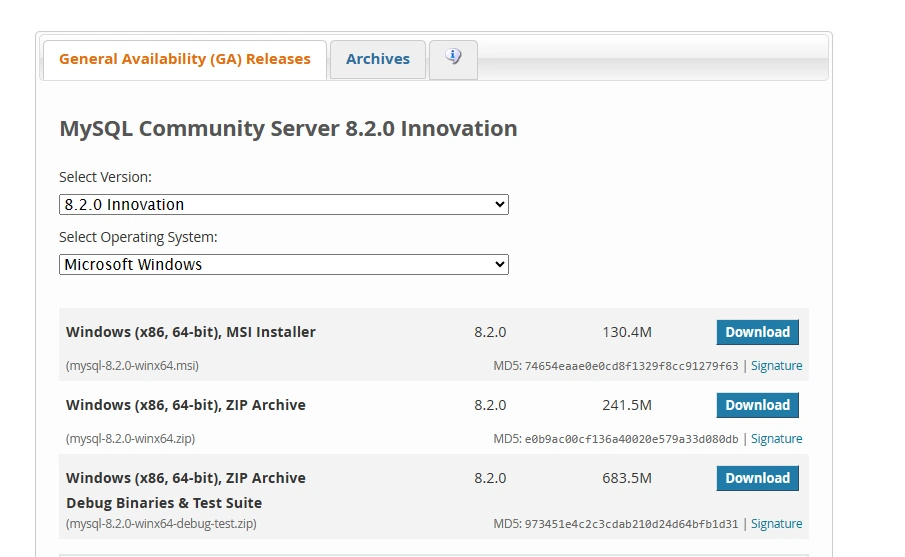
Nos solicitan que procedamos a logearnos utilizando credenciales. En caso de que ya dispongamos de una cuenta en Oracle, tendremos que ingresar el user y pass credenciales y acceder. Es importante destacar que este paso es opcional. Si preferimos no identificarnos en este momento, simplemente daremos clic en el enlace proporcionado que informa "No thanks, just start my download".
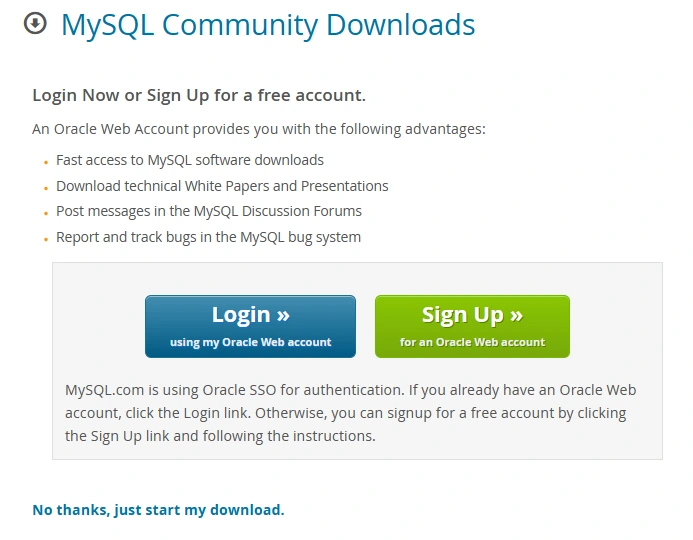
En definitiva tienes por completo este procedimiento, procederá a iniciar la descarga correspondiente de MySQL.
Ahora tienes que ejecutar la aplicación que descargaste.
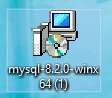
Para comenzar este archivo, nos mostrará la siguiente ventana, en la que deberemos pulsar en "Next".

Pulsaremos clic en la opción correspondiente, nos dirigirá a la siguiente ventana.

Será necesario marcar la casilla "I accept the terms in the License Agreement" y posteriormente clic en "Next".

Realizado esto, nos desplegará la siguiente ventana:
En esta ventana deberemos activar el tipo de MySQL Server. Se tendrá que elegir: Typical.
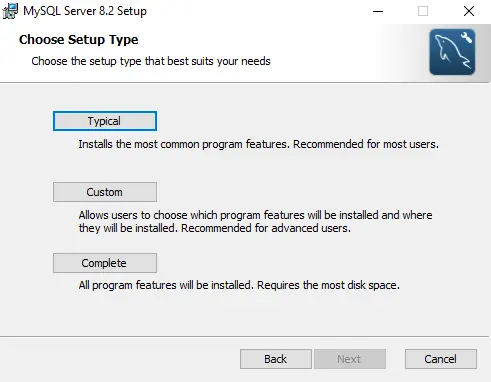
El siguiente paso daremos clic en el botón "Install". En este punto, se pedirán los permisos necesarios, los cuales deberán ser aceptados. Después de completar este proceso, será necesario esperar a que termine el proceso de MySQL Server.
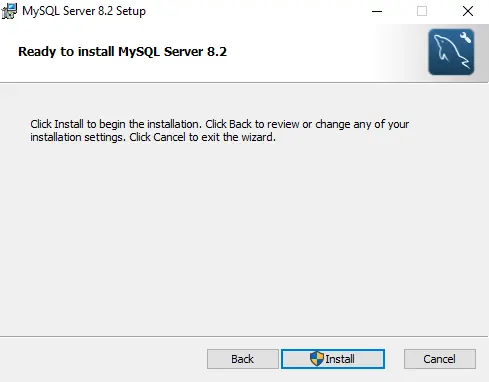
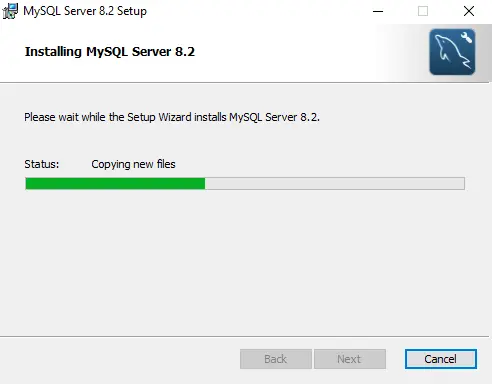
El instalador de MySQL habrá completado todo el proceso. Es esencial tener activada la casilla "Run MySQL Configurator", ya que esto nos permitirá inicializar el programa que configurará todo nuestro servidor.
Damos clic en "Finish".
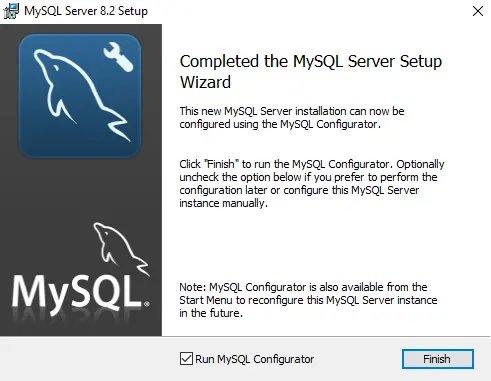
Daremos clic en "Finish", se va a desplegar la siguiente ventana:
En este espacio, comenzaremos la configuración
de nuestro servidor MySQL.
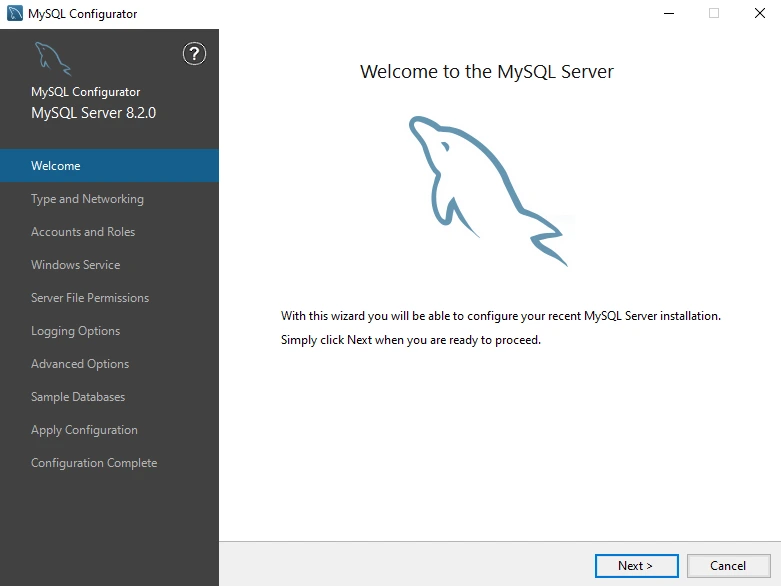
Damos clic en "Next".
En esta pantalla de configuración, es necesario mantener intacto (por default) para garantizar el correcto desempeño de nuestro servidor. El puerto siempre deberá ser el 3306, ya que es el indicado si queremos instalar MySQL. A veces, este puerto ya está en uso y se cambia por el 3305 o 3307, pero el funcionamiento del programa MySQL no será óptimo y no nos permitirá realizar algunas actividades.
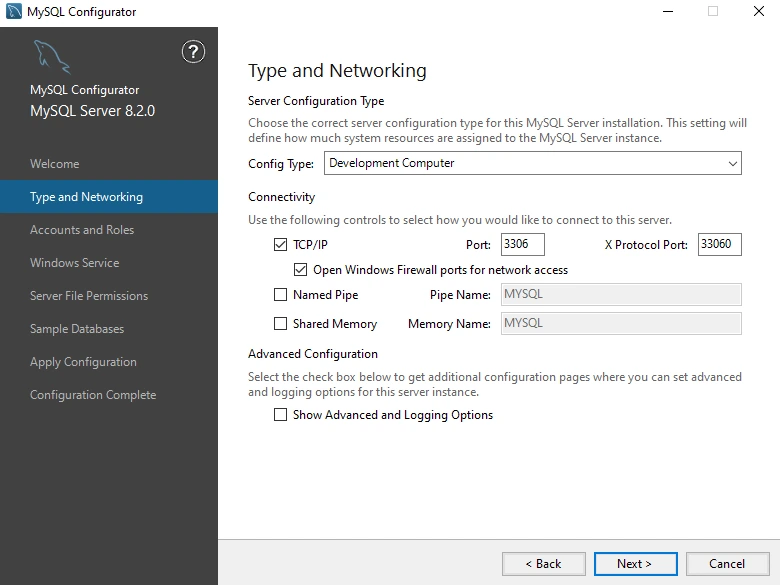
Continuando hay que asignar una contraseña. El usuario es "root", que es un usuario que obtendrá permisos superiores, el nivel más alto de permisos creado en MySQL.
La contraseña recomendada es "toor". La pantalla mostrada es la siguiente:
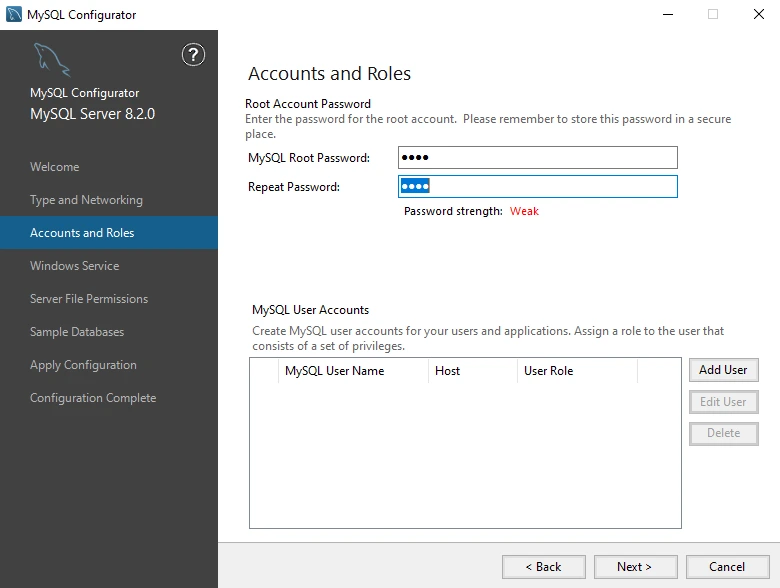
Eestablecida la contraseña, procederemos a pinchar clic en "Next".
Área: "Windows Service" y "Server File Permissions" en el servidor MySQL instalado.
En el Segmento "Windows Service", mantendremos las configuraciones predeterminadas y procederemos haciendo clic en "Next". Posteriormente, se desplegará la siguiente pantalla con la opción "Server File Permissions", donde también dejaremos las configuraciones por defecto y daremos clic en "Next".
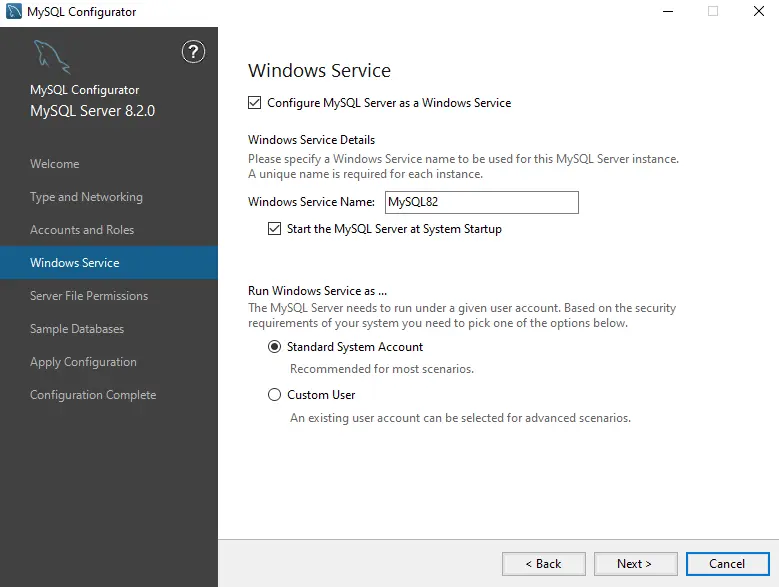

"Sample Databases" en la previa instalación
Aquí NO seleccionaremos ninguna opción, clic en "Next".

Sección: MySQL "Execute Apply Configuration" en el entorno del servidor a instalar MySQL.
En la siguiente sección, todas las configuraciones previamente seleccionadas para el servidor estarán guardadas. Hacemos clic en "Execute" y comenzará a instalar.

Concluido el proceso, aparecerá un mensaje debajo de la ventana indicando que la instalación fue exitosa. Para finalizar, procederemos a dar clic en "Next".
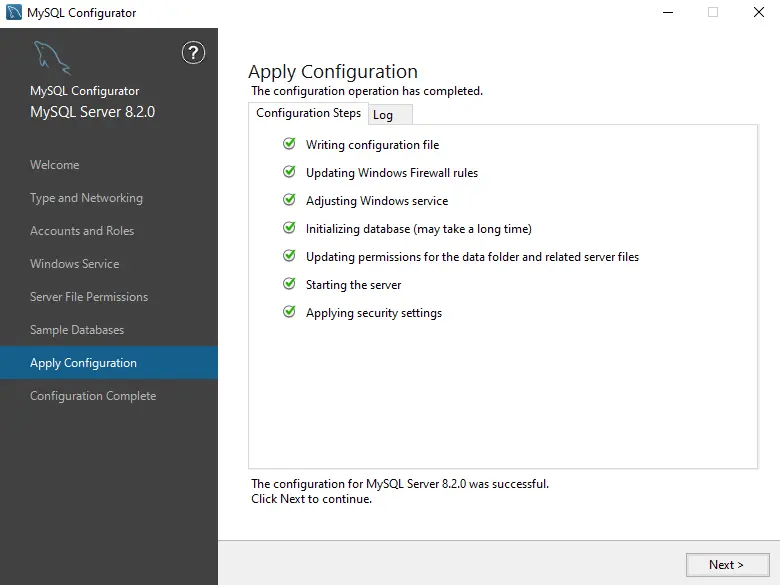
Se nos presentará la siguiente pantalla, en la cual debemos dar clic en "Finish".

Hemos completado con éxito nuestro servidor MySQL. Podríamos probar la instalación con el símbolo de sistema, aunque no es muy recomendable por su dificultad.
La instalación no se considera completa, ya que es indispensable proceder con configurar MySQL Workbench para llevar a cabo operaciones como almacenar datos.

Descargar el ejecutable MySQL, necesario para instalar Workbench en tu equipo, ingresa a MySQL Community
Seleccionamos MySQL Workbench.
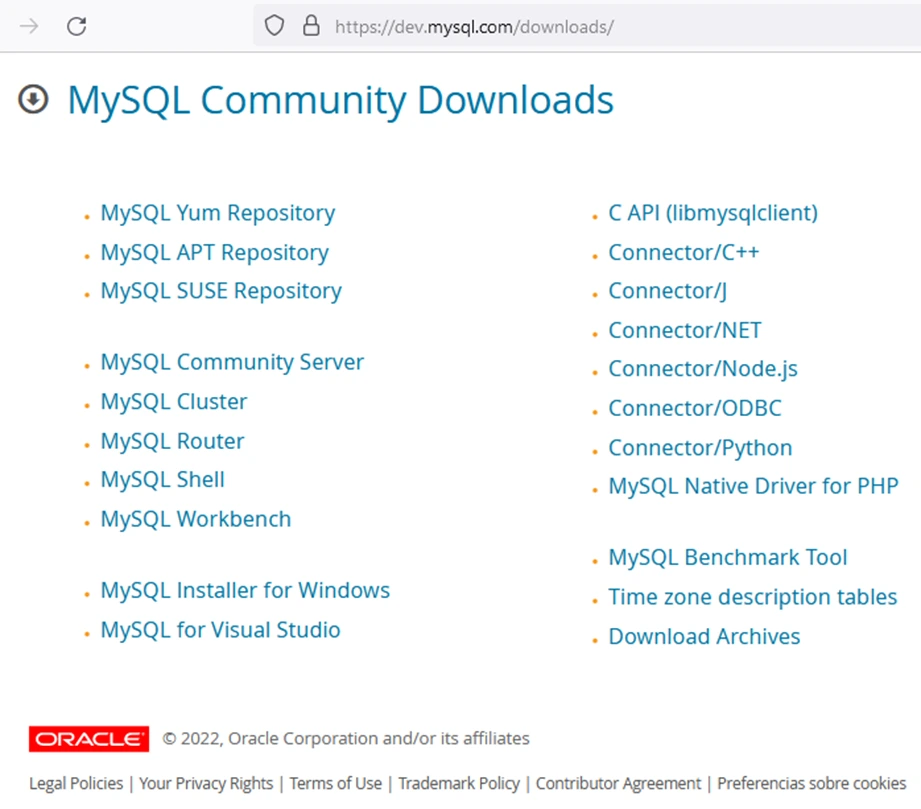
Después, tenemos que seleccionar nuestro sistema operativo, en nuestro caso, será Windows. En el área de otras descargas, elegimos Windows (x86, 64-bit) MSI Installer.
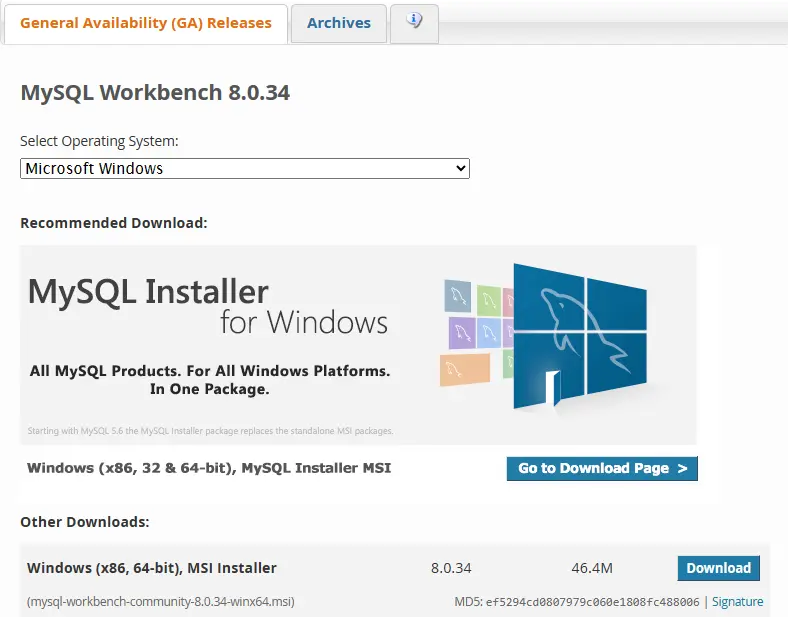
Nos solicitan que procedamos a entrar utilizando nuestras credenciales. En caso de que ya dispongamos de una cuenta, tendremos que ingresarlas y acceder. Es importante destacar que este paso es opcional. Si preferimos no comenzar la sesión en el momento, simplemente podemos hacer clic en la liga proporcionado que indica "No thanks, just start my download".
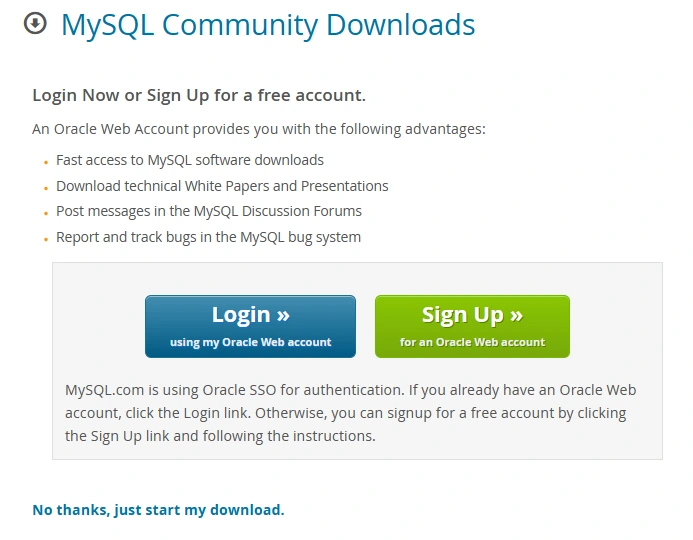
Inmediatamente hayas completado dicho procedimiento, procederá a la descarga correspondiente.
Iniciamos los pasos en el archivo descargado:
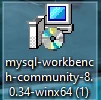
Al cumpletar este archivo, se abrirá la siguiente ventana, en la cual debemos pulsar "Next".

Se desplegará la siguiente ventana. Dentro de este espacio, es necesario seleccionar la ruta de instalación, siendo recomendable utilizar la ruta predeterminada.
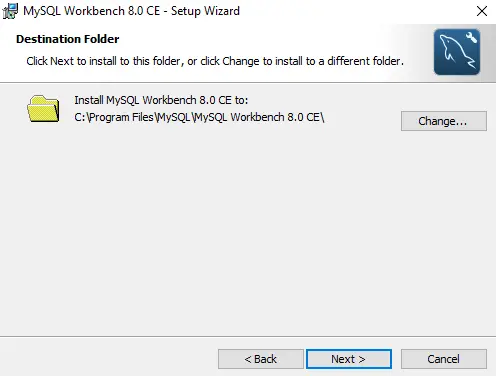
En el apartado, tendremos seleccionado el tipo "Complete" y luego hacer clic en "Next".
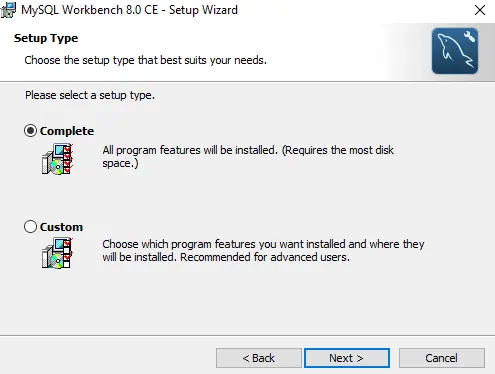
Aparecerá la siguiente pantalla, en la cual deberemos hacer clic en "Install".
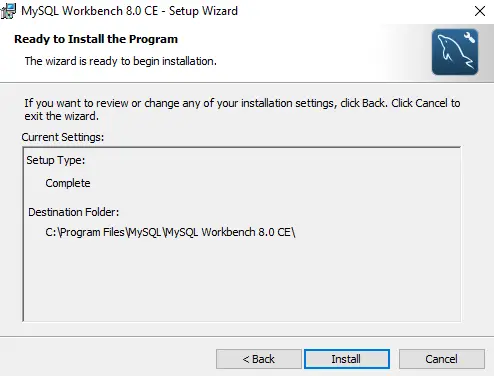
La ventana siguiente mostrará la barra de estado de lo que se ha instalado.
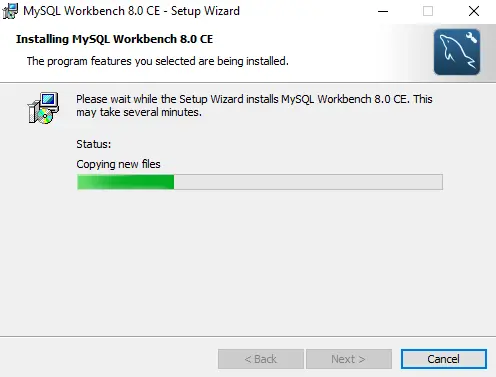
Al llegar al final, activaremos la opción "Launch MySQL Workbench now" y daremos clic en "Finish" para iniciar el sistema.


Ahora tenemos MySQL Server junto a MySQL Workbench en nuestro equipo, es momento de poner a prueba el sistema. Para hacerlo, vamos a Inicio de Windows y buscamos MySQL Workbench CE, luego hacemos clic en él. Se nos solicitará iniciar sesión a través de la siguiente pantalla:
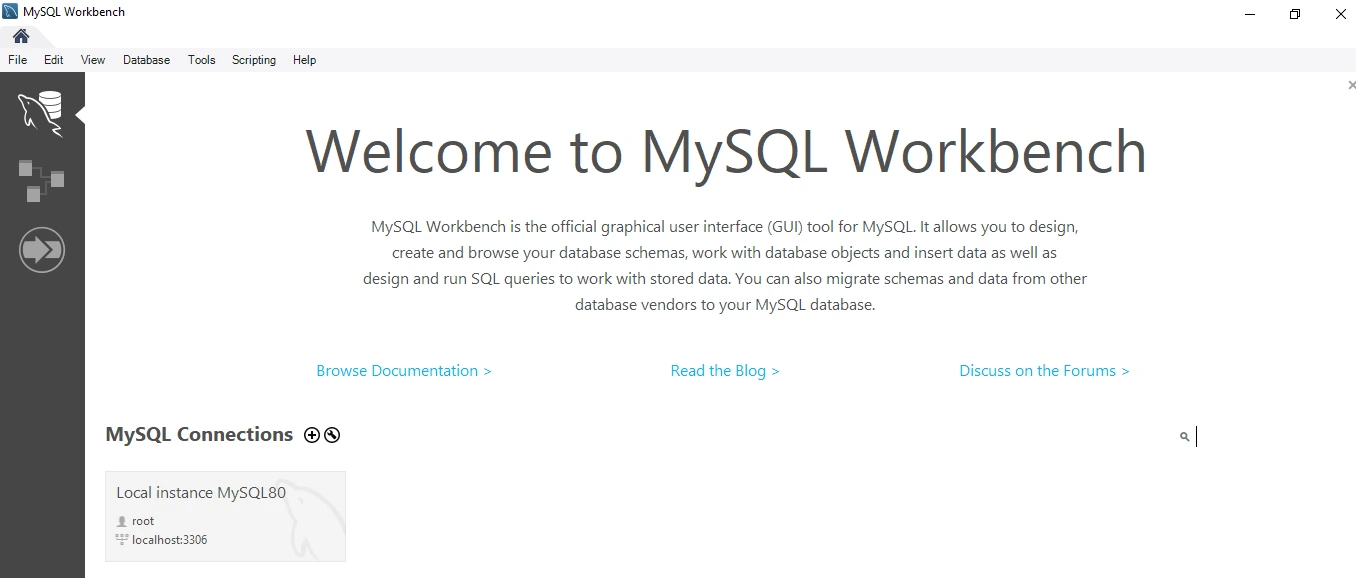
Procederemos a escribir la contraseña de configuración: "toor".
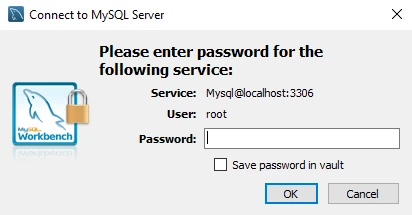
Finalizando el proceso de logeo, se desplegará la siguiente pantalla, confirmando el acceso exitoso a MySQL Workbench. La visualización de esta pantalla indica que MySQL ha quedado montado en su equipo de cómputo de manera correcta.

Felicidades. Ha concluido y ahora cuenta con MySQL instalado, es el paso de manipular operaciones sobre esta robusta herramienta para gestionar información, la cual nos proporciona una plataforma sólida y eficiente. Esperamos el manual de MySQL totalmente gratuito te haya sido de utilidad para que logres tener el gestor de base de datos robusta más utilizado a nivel mundial. Si te sirvió nuestra guia por favor comparte nuestro enlace para ayudar a más programadores.
Asiste a nuestro Curso Presencial de MySQL

Temario:
Si deseas aprender Base de Datos en MySQL de una manera fácil y práctica, en Grupo Codesi contamos con un curso presencial
totalmente práctico, con el cual aprenderás todo lo necesario para el manejo y maniúalación de banco de datos con el gestor
comercial y solicitado en el mercado.
Como
Instalar MySQL en Windows 11
Descargar el temario de MySQL

Objetivos especificos de MySQL
Al término de MySQL el alumno:
Otros artículos de interes
Otros temas de MySQL
¿Cómo me garantizan que aprenderé Base de Datos en el curso?
Para la impartición de mysql y cualquier capacitación contamos con profesores altamente calificado y especializado en las áreas que se imparten.
Además de que al término de cada una de nuestras capacitaciones se hace entrega de una constancia la cual avala que has terminado satisfactoriamente nuestro entrenamiento y que eres apto para desarrollarlo en el ámbito laboral.
Además manejamos una metodología de enseñanza se basa en la práctica de problemas reales que se te pueden presentar en el ámbito laboral implementando la más mínima teoría.

Si no aprendes en el curso de MySQL puedes tomarlo nuevamente sin ningún costo, ya que estamos tan seguros de la calidad del curso y de nuestros profesores de que aprendes de manera práctica.
Nuestra enseñanza

Nuestro método de enseñanza se basa en el cumplimiento de objetivos el cual nuestro principal objetivo
es que nuestros alumnos aprendan a programar.
Nuestro método de enseñanza es 100% práctico en el cual les garantizamos aprenderán a programar desde la primera clase.
Ubica nuestra única sucursal
Equipo de trabajo comprometido y profesional

Dirección: Av. General Francisco Morazan (antes Av. 8), No. 430 Colonia Puebla, Alcaldía: V. Carranza
a media calle del metro puebla de la línea 9 (cafe) y 4 calles del metro Zaragoza línea 1 (rosa) México DF CDMX(Ciudad de México).
Tel. 1: 55 79 81 90 10
Tel. 2: 55 68 29 44 79
Whatsapp: 55 79 81 90 10